PPT - 管理节
创建于 2024-12-03 /
39
字体:
[默认]
[大]
[更大]
考虑到 PowerPoint 的流行及其多功能性,有时您需要处理非常大的幻灯片或只是与不同的人合作构建幻灯片。 在这种情况下,能够将幻灯片分成较小的组并与这些组一起工作总是有帮助的。 PowerPoint 2010 引入了节的概念来实现此目的。 以下是您可以使用部分执行的主要功能。
创建部分
创建新部分的步骤如下。 您可以从"普通"视图或"幻灯片排序器"视图执行这些步骤。
步骤 1 − 在普通视图或幻灯片排序器视图中,右键单击要添加部分的位置,然后选择添加部分。< /p>
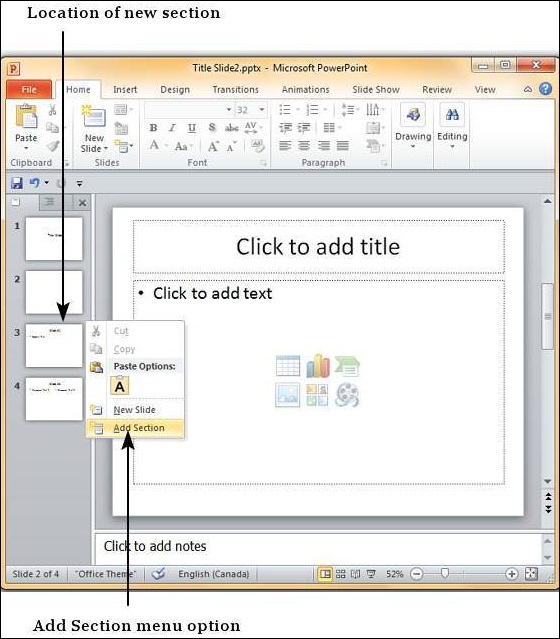
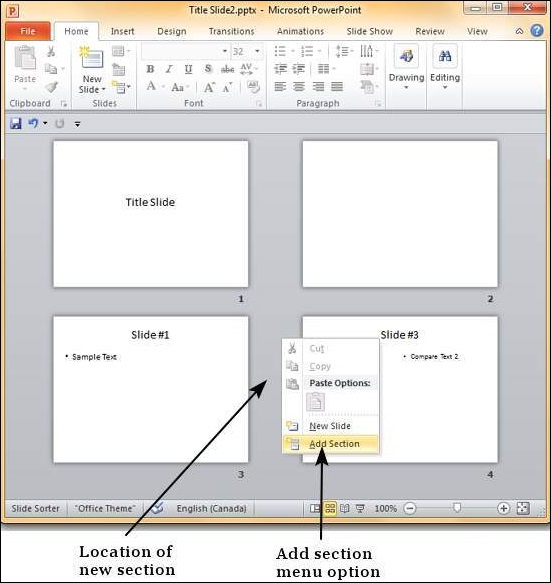
步骤 2 − 新部分将添加到演示文稿中,所有后续幻灯片都包含在该部分中。
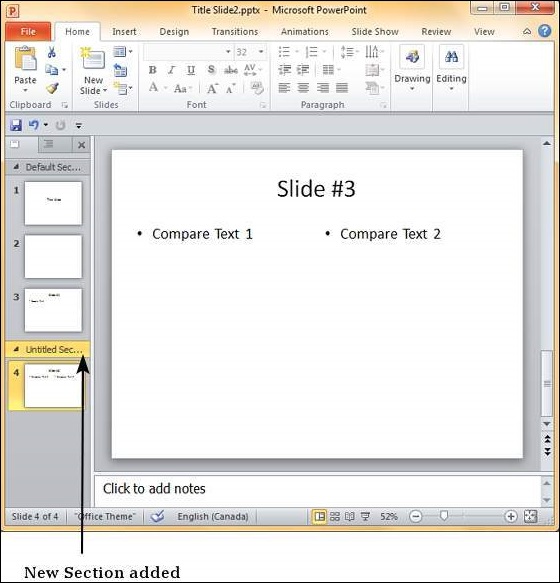
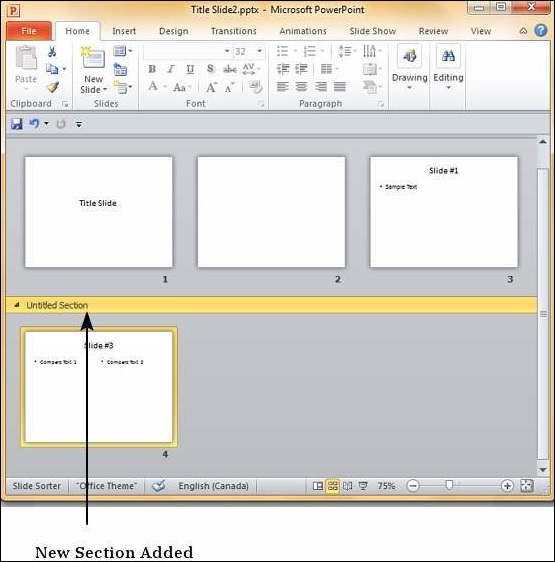
步骤 3 − 默认情况下,新部分名为"无标题部分",但您可以更改部分名称。 右键单击该部分并选择"重命名部分"。
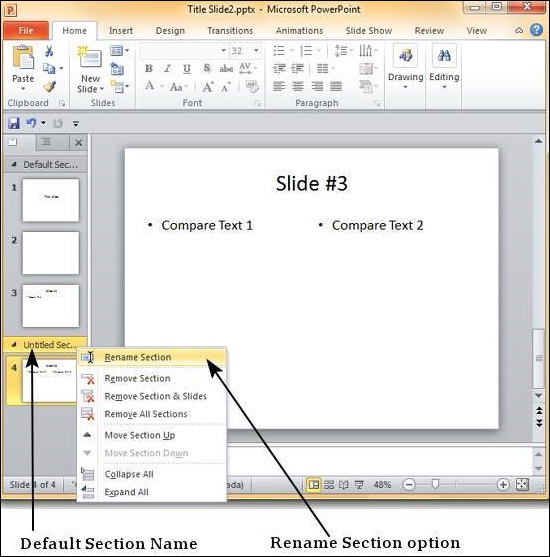
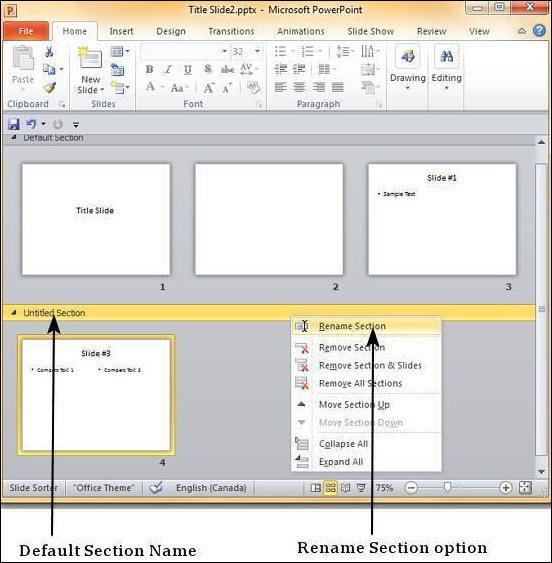
步骤 4 − 在重命名部分对话框中,输入新的部分名称。 它接受所有字符,包括字母、数字、特殊字符、标点符号等。
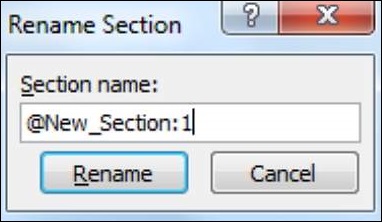
步骤 5 − 单击对话框上的"重命名"按钮来重命名该部分。
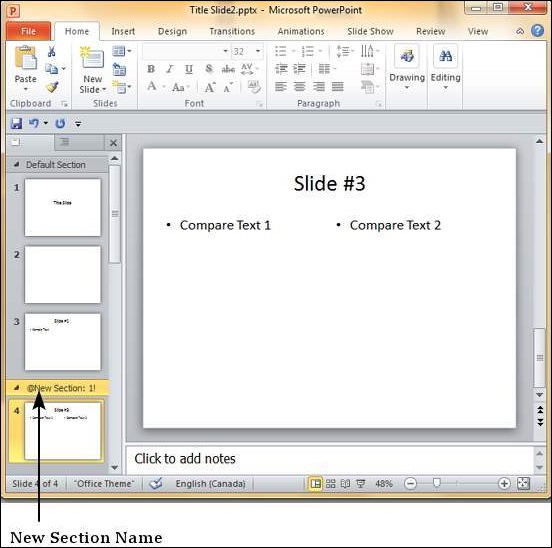
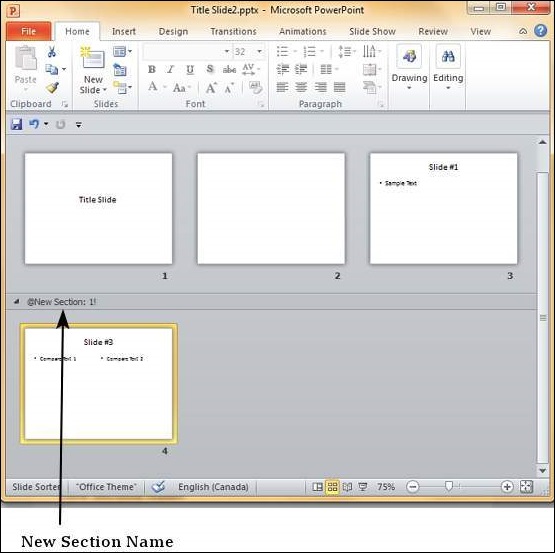
重新排列部分
分区的优点之一是您不仅可以将幻灯片分组在一起,还可以将它们重新排列为一组。 您无需单独移动每张幻灯片,而是可以移动整个部分。 就像重新排列幻灯片一样,您可以拖动和移动各个部分。 或者,您可以右键单击该部分并将其向上或向下移动,如下所示。
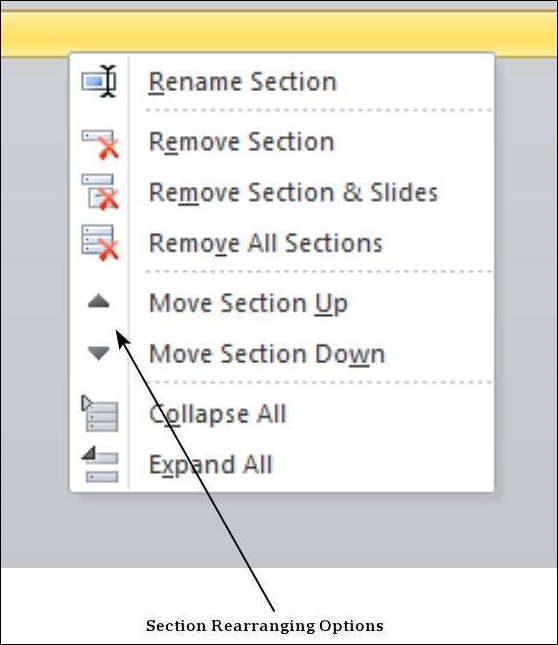
如果有很多幻灯片需要使用,您可以将它们折叠起来,这样您就可以只查看其中的部分。 这使得重新排列它们也不再那么混乱。
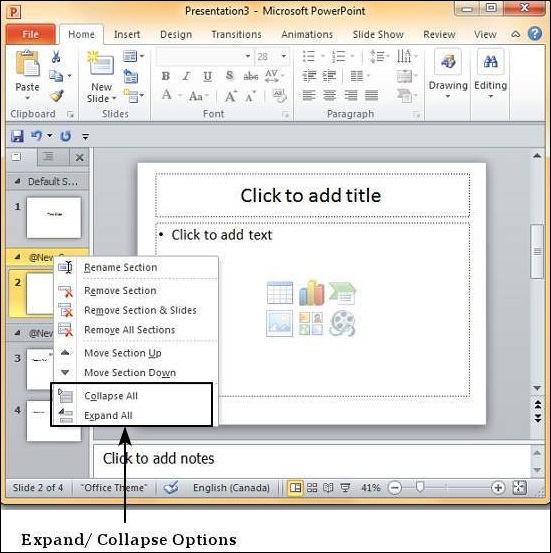
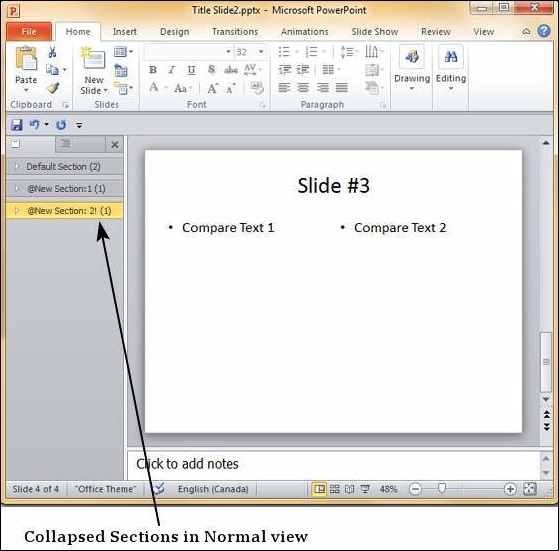
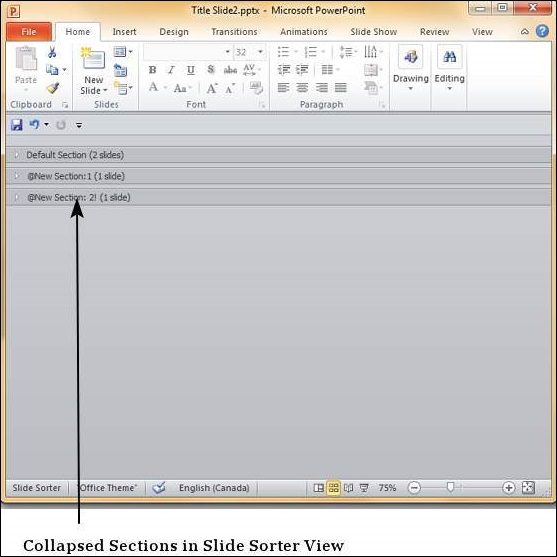
删除部分
PowerPoint 2010 提供了三个删除节的选项。 下表解释了每个选项的功能。
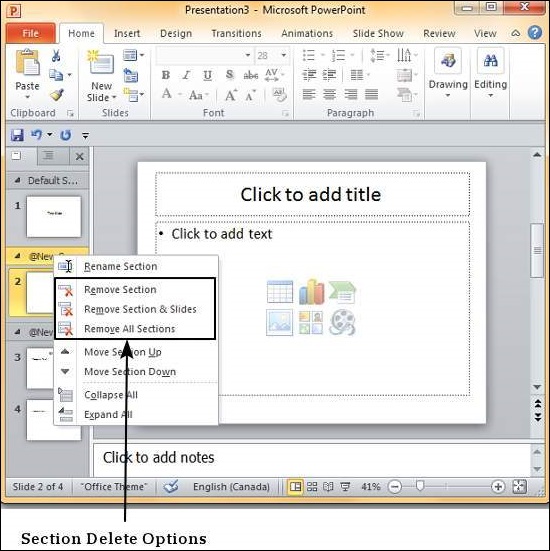
| S.No | 删除选项和描述 |
|---|---|
| 1 | 删除部分 删除所选部分并将幻灯片与上一个部分合并。 |
| 2 | 删除部分和内容 幻灯片 删除所选部分以及该部分中的所有幻灯片。 |
| 3 | 删除所有部分 删除所有部分并将所有幻灯片合并到没有部分的演示文稿中。 |
0 人点赞过