案例:购物车
创建于 2024-12-03 /
44
字体:
[默认]
[大]
[更大]
案例:Poke Mart 购物车
在这种情况下,我们帮助 Poke Mart 商家创建包含价格、折扣和总价的购物车概览。 您将练习在前面几章中学到的技能。
复制值或键入以下数据:
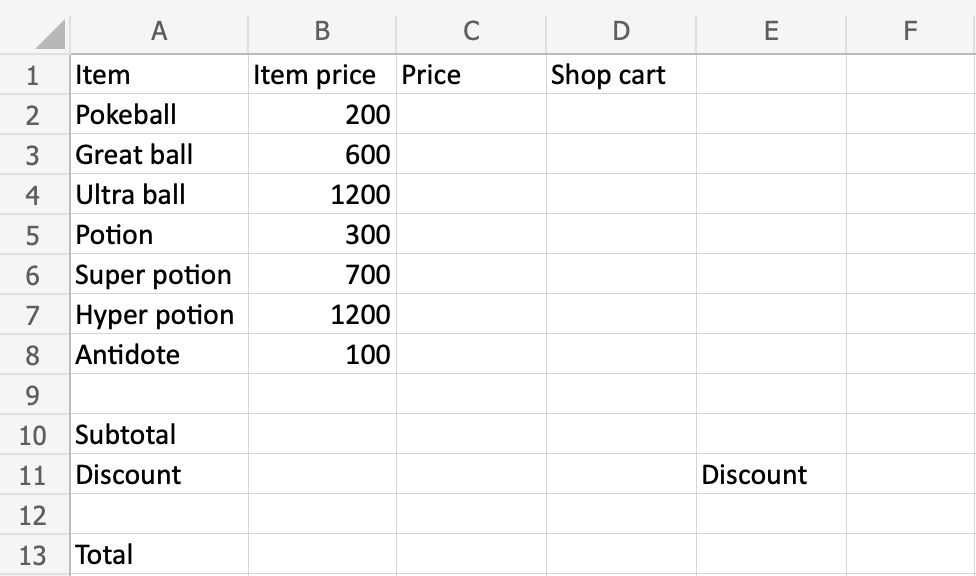 复制数值
复制数值
为了解决这个问题,我们需要完成以下工作:
- 商品价格 (
C2:C8) - 小计(
B10) - 添加折扣 (
B11) - 总价 (
B13)
你准备好了吗?
首先为 Item price*Shop 购物车创建第一个公式。 当我们更改购物车中的商品时,我们希望价格会发生变化。 之后在 D2:D8 范围内使用填充函数以节省时间。
逐步说明:
- 选择
C2,输入(=) - 选择
B2 - 类型 (
*) - 选择
D2 - 回车
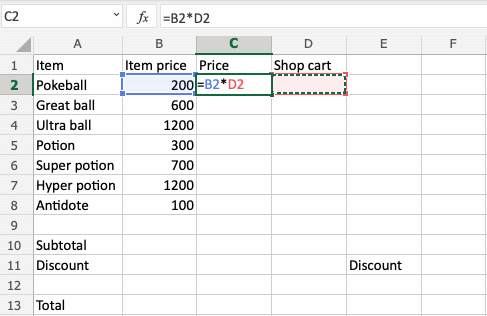
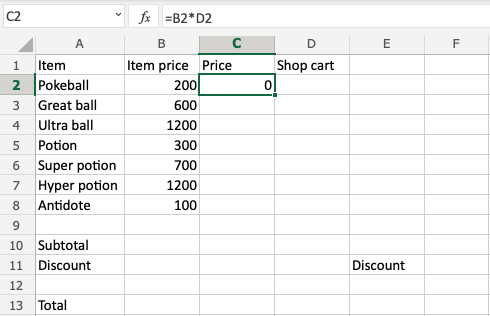
Test the formula by Typing D2(1):
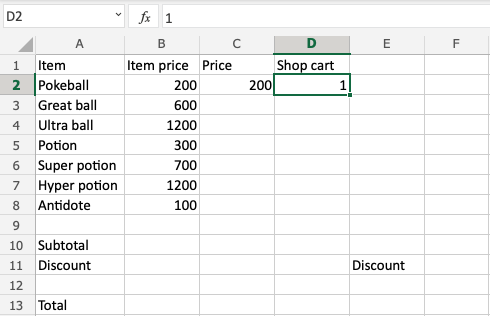
你得到 C2(200) 了吗? 这与一个 Pokeball 的价格相当!
干得好!
C2:C8 需要相同的公式,让我们向下填充吧!
注意: 我们需要相对引用,因为我们希望填充函数将公式继续到下一行。
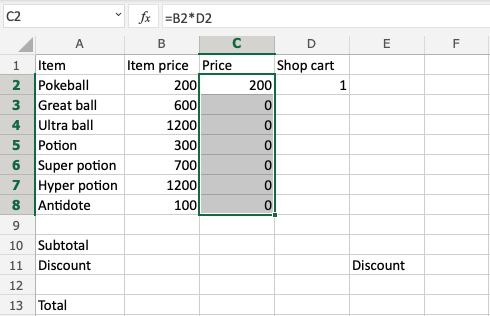
填写 D2:D8 以仔细检查价格:
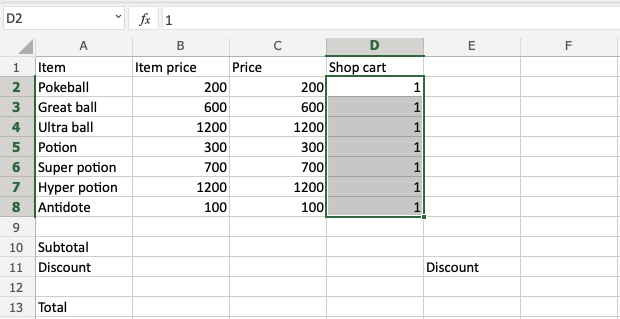
看起来不错!
让我们通过对 C2:C8 范围使用 SUM 函数来查找小计。
- 输入
B10(=SUM) - 双击
SUM函数 - 标记范围
C2:C8 - 回车
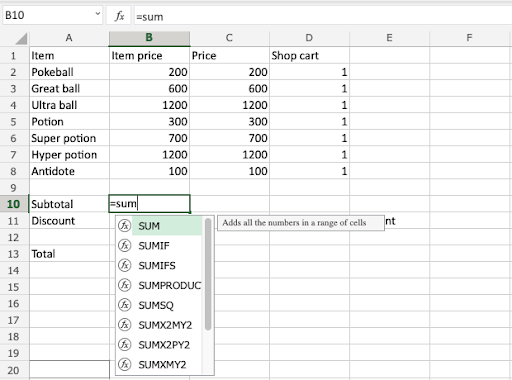
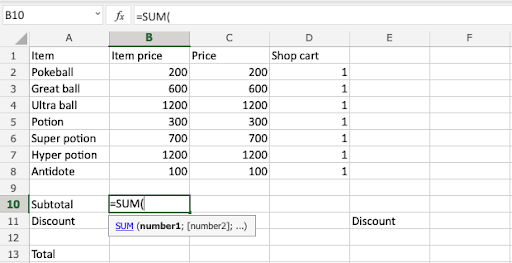
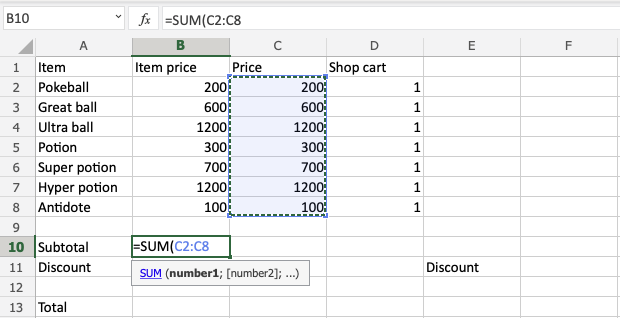
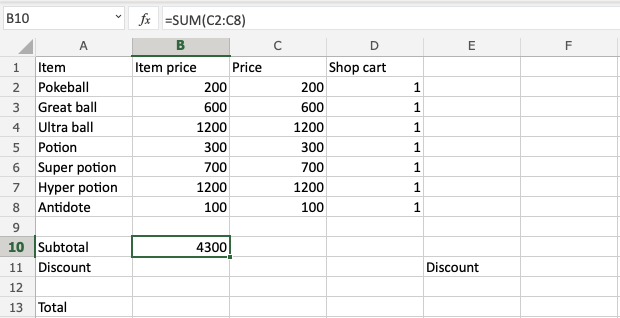
干得好!您已使用 SUM 函数成功计算出小计。
接下来,让我们添加一个 10% 折扣。 输入 F11(10):
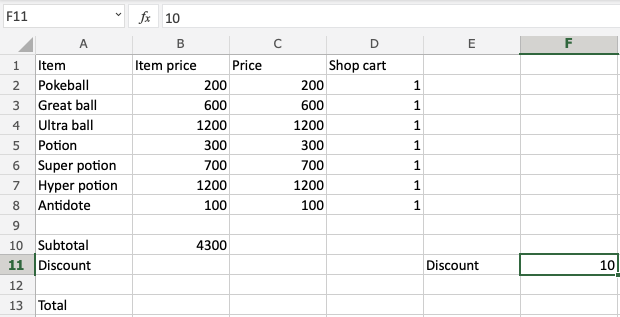
将折扣应用于小计:
- 选择
B11,输入(=) - 输入
(1/F11)*B10 - 回车
注意: (1/F11) 用于将值 10 更改为 0,1,即 10%。
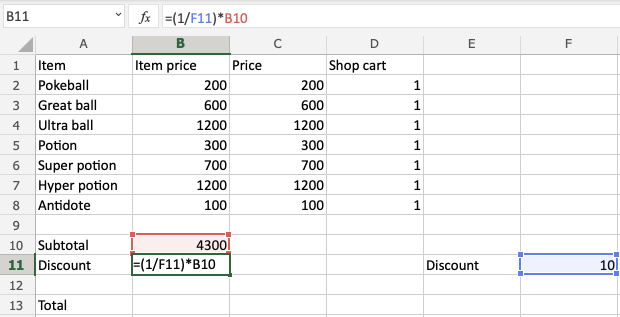

从小计 B10 中减去折扣 B11 以计算总计。
- 选择 B13 类型 (
=) - 选择被减数
B10 - 类型 (
-) - 选择减数
B11 - 回车
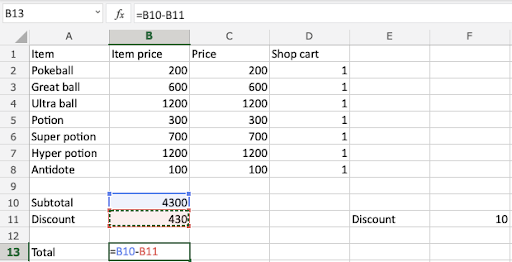
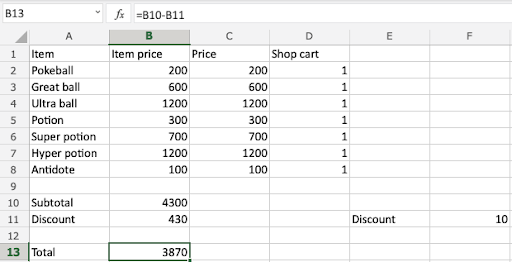
That is great!
You have completed all the tasks for the Poke Mart merchant.
-
商品价格
范围C2:D8通过将商品价格乘以购物车来计算价格 -
小计
SUM函数添加范围C2:C8 -
添加折扣
折扣是通过将F11(10)代入B11中的公式计算得出的 -
总价
总价的计算方法是从小计中减去折扣
尝试更改购物车中的金额和折扣,看看计算结果如何调整!
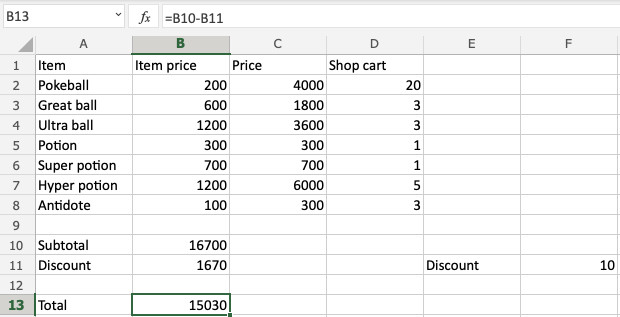
案例完成! 干得漂亮!
0 人点赞过