填充
填充
填充使您的工作更轻松,它用于用值填充范围,因此您不必手动输入。
填充可用于:
- 复制
- 序列
- 日期
- 函数 (*)
暂时不要考虑函数。 我们将在后面的章节中介绍。
如何填充
填充是通过选择一个单元格,单击填充图标并在按住鼠标左键的同时使用拖动和标记来选择范围来完成的。
填充图标位于单元格的按钮右上角,带有一个小方块的图标。 将鼠标悬停在其上后,鼠标指针会将其图标更改为细十字。
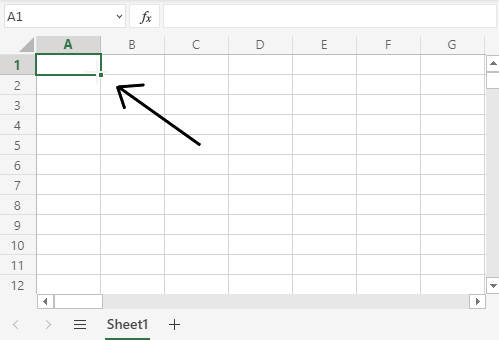
单击填充图标并按住鼠标左键,拖动并标记要覆盖的范围。
在此示例中,选择了单元格 A1 并标记了范围 A1:A10。
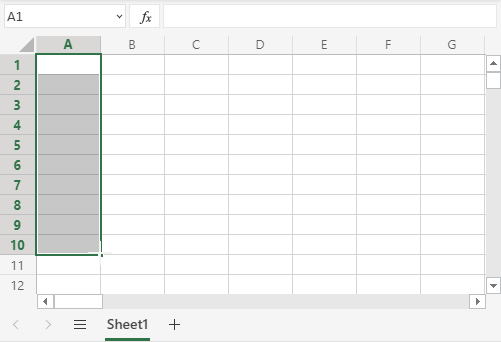
现在我们已经学会了如何填充。 让我们看看如何使用填充函数进行复制。
填充副本
填充可用于复制。 它可以用于数字和单词。
让我们先看看数字。
在此示例中,我们输入了值 A1(1):
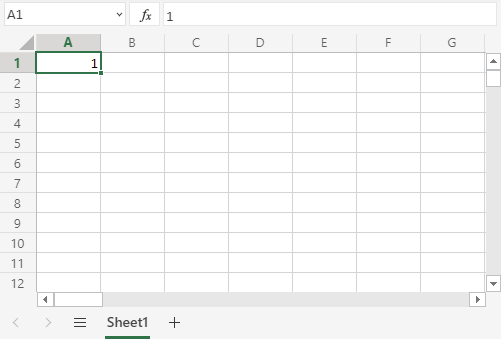
填充 A1:A10 范围会创建 10 个副本 1:
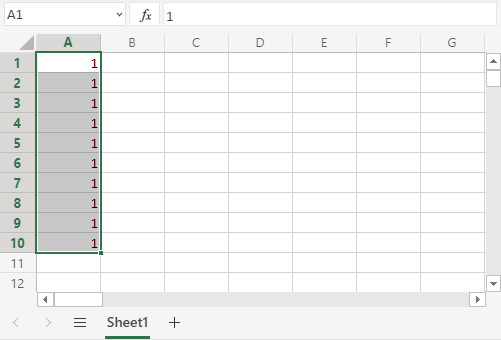
同样的原则也适用于文本。
在这个例子中,我们输入了 A1(Hello World)。
填充范围 A1:A10 创建十个"Hello World"副本:
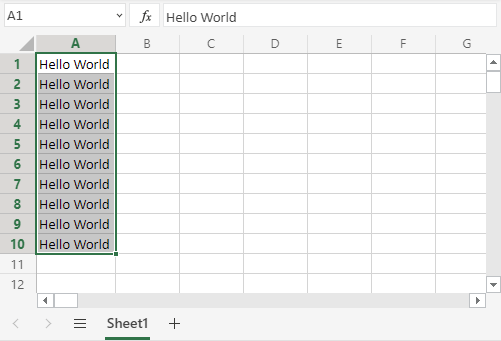
现在您已经学会了如何填写和使用它来复制数字和单词。 让我们看一下序列。
Advertisement -->
填充序列
填充可用于创建序列。 序列是顺序或模式。 我们可以使用填充函数来继续已经设置好的订单。
例如,序列可以用于数字和日期。
让我们从学习如何从 1 数到 10 开始吧。
这与上一个例子不同,因为这次我们不想复制,而是从1数到10。
从键入 A1(1) 开始:
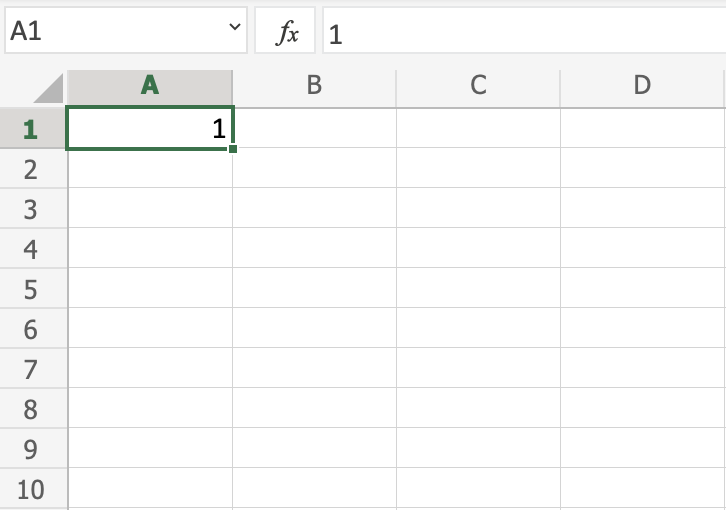
首先我们将展示一个不起作用的例子,然后我们将做一个工作的例子。 准备好?
让我们在单元格 A2 中键入值 (1),这就是我们在 A1 中的内容。 现在我们在 A1 和 A2 中有了相同的值。
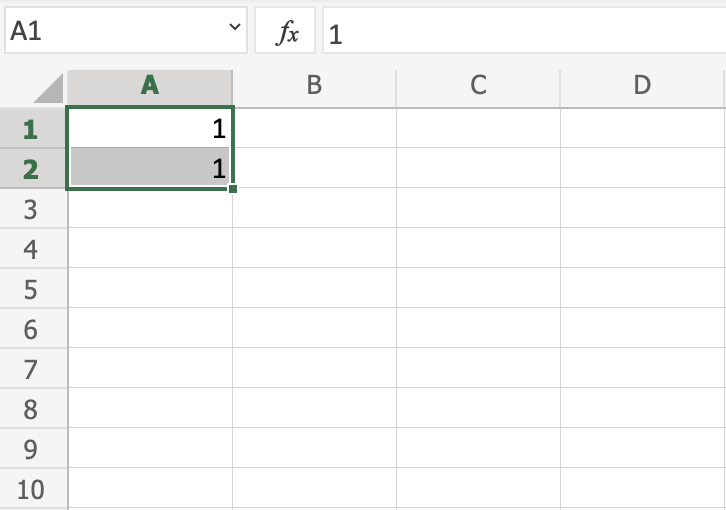
让我们使用 A1:A10 中的填充函数看看会发生什么。 请记住在填充范围之前标记这两个值。
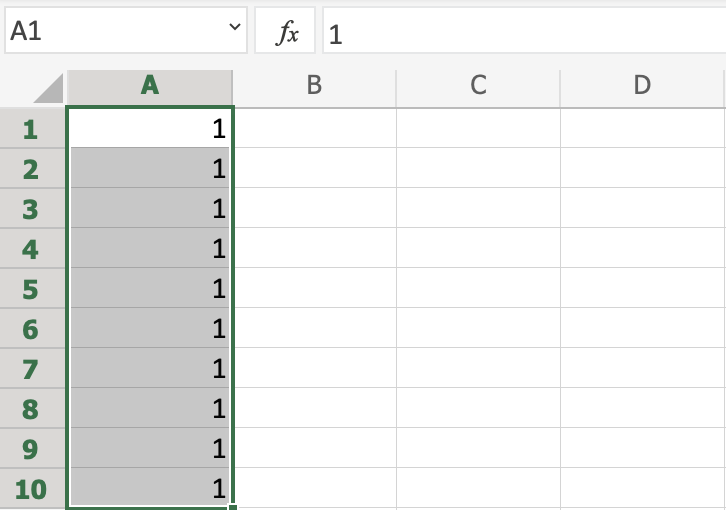
发生的事情是我们得到了与复制时相同的值。 这是因为填充函数假定我们想要创建副本,因为我们在单元格 A1(1) 和 A2(1) 中都有两个相同的值。
将 A2(1) 的值更改为 A2(2)。我们现在在单元格 A1(1) 和 A2(2) 中有两个不同的值。现在,再次填写 A1:A10。 请记住在填充范围之前标记这两个值(按住 shift):
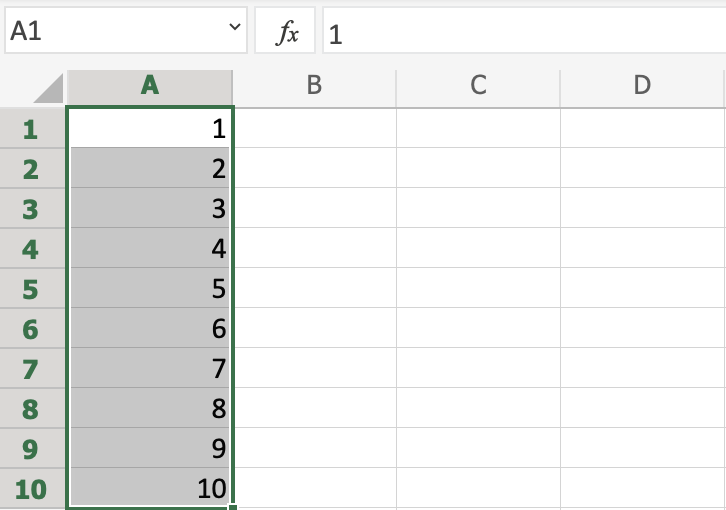
恭喜!您现在已从 1 数到 10。
fill 函数理解单元格中键入的模式并为我们继续它。
这就是为什么当我们在两个单元格中输入值 (1) 时它会创建副本,因为它看不到任何模式。当我们在单元格中输入 (1) 和 (2) 时,它能够理解模式并且 下一个单元格 A3 应该是 (3)。
让我们创建另一个序列。 输入 A1(2) 和 A2(4):
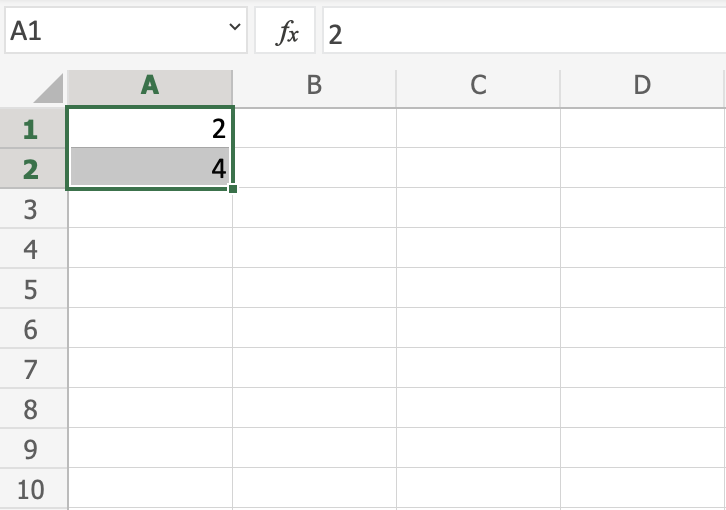
现在,填写 A1:A10:
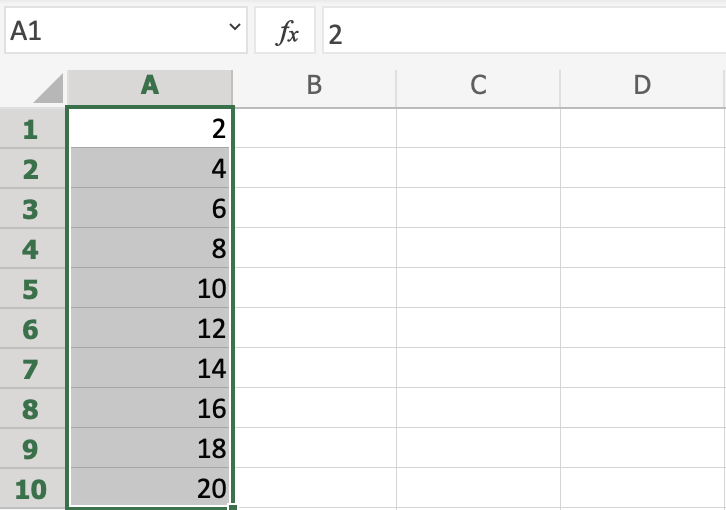
它在 A1:A10 范围内从 2 到 20 计数。
这是因为我们使用 A1(2) 和 A2(4) 创建了一个订单。
然后它填充下一个单元格,A3(6), A4(8), A5(10) 等等。 填充函数了解模式并帮助我们继续它。
日期序列
填充函数也可以用来填充日期。
通过输入 A1(29.07.2021) 进行测试:
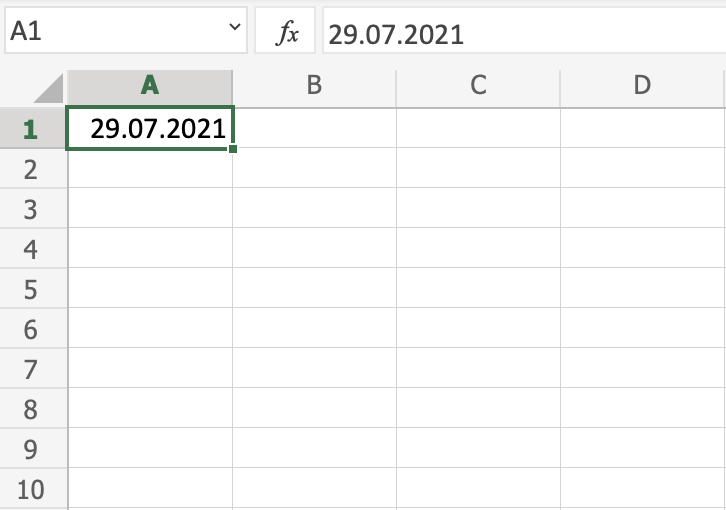
并填写范围 A1:A10:
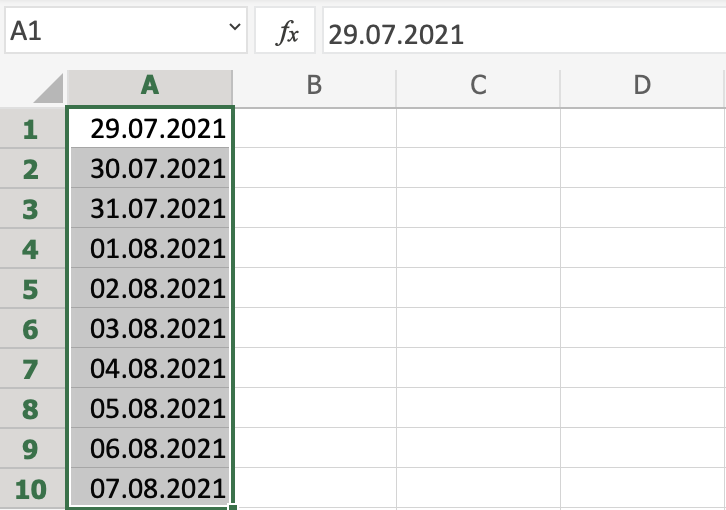
填充函数填充了从A1(29.07.2021)到A10(07.08.2021)的10天。
请注意,它在 A4 单元格中从七月切换到八月。 它知道日历并将计算实际日期。
组合单词和字母
单词和字母也可以组合。
输入 A1(Hello 1) 和 A2(Hello 2):
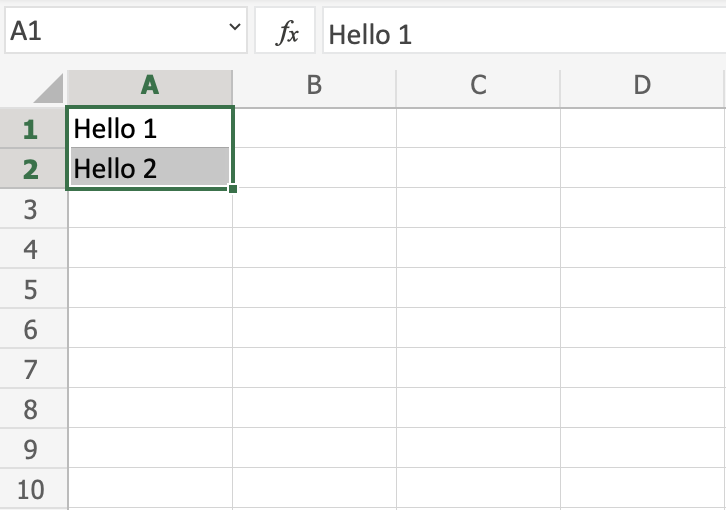
接下来,填写 A1:A10 看看会发生什么:
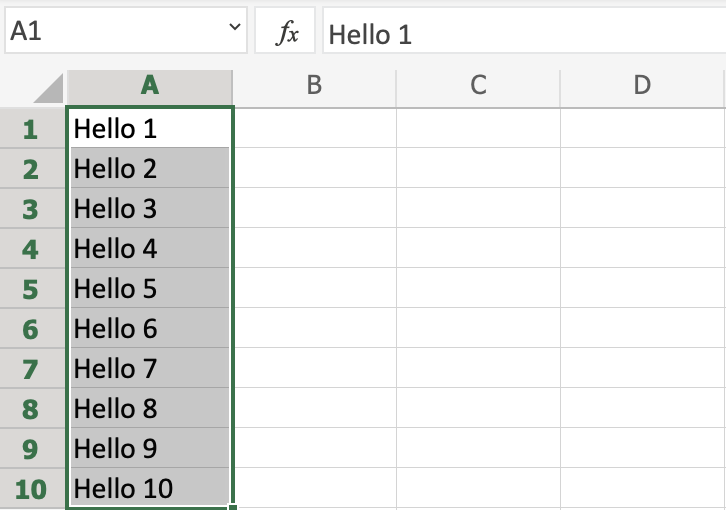
结果是它从 A1(Hello 1) 计数到 A10(Hello 10)。 只有数字发生了变化。
它识别出数字的模式并为我们继续它。 单词和数字可以组合,只要您使用可识别的数字模式即可。