Excel 过滤器
Excel 过滤器
过滤器可用于排序和隐藏数据。 它使数据分析更容易。
注意: 过滤器类似于格式化表格,但可以应用和停用。
可以在默认的功能区视图或导航栏的数据部分访问该菜单。
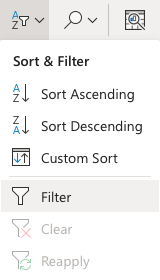
应用过滤器
通过选择一个范围并单击Filter命令来应用过滤器。
应用过滤器时,有一排标题很重要。 拥有标题有助于使数据易于理解。
注意: 过滤器应用于范围内的第一行。
就像下面的例子一样,专用行是行 1。
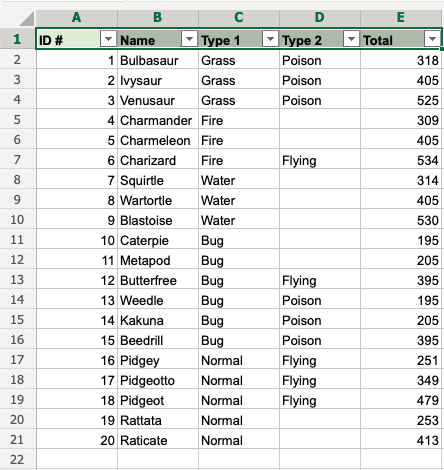
让我们逐步对数据集应用过滤器。
选择范围A1:E1
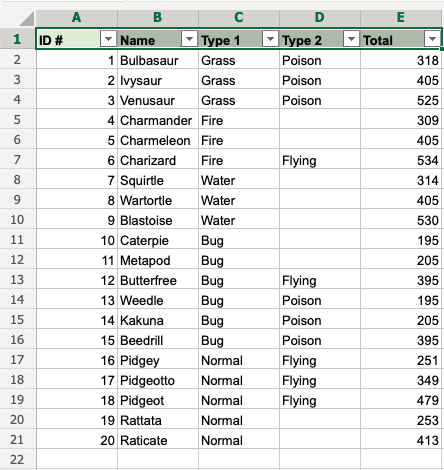
点击排序和过滤菜单
点击过滤命令
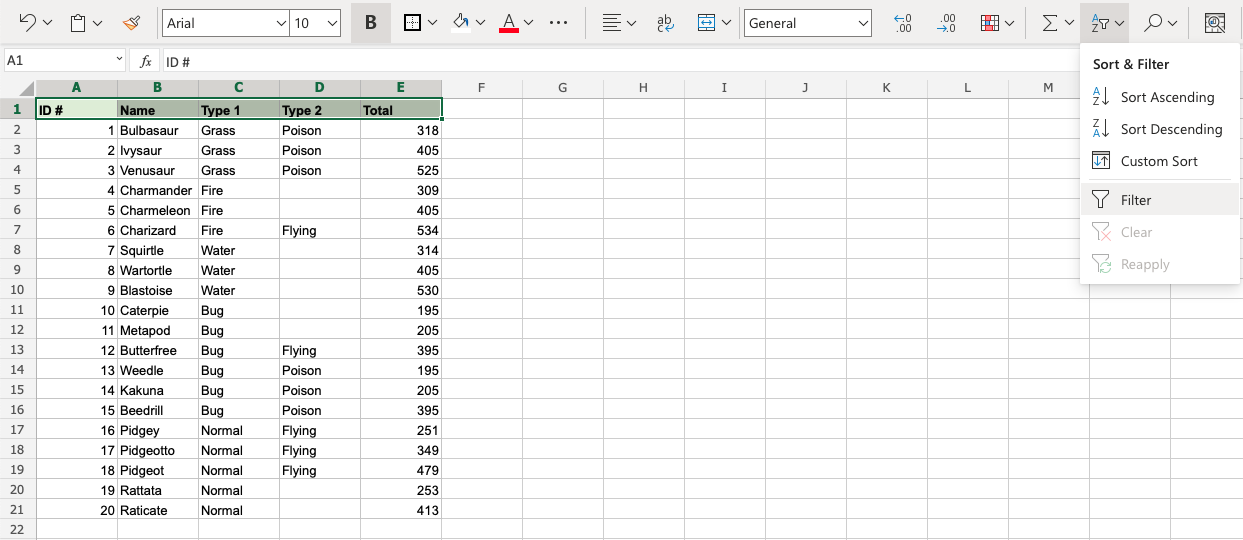
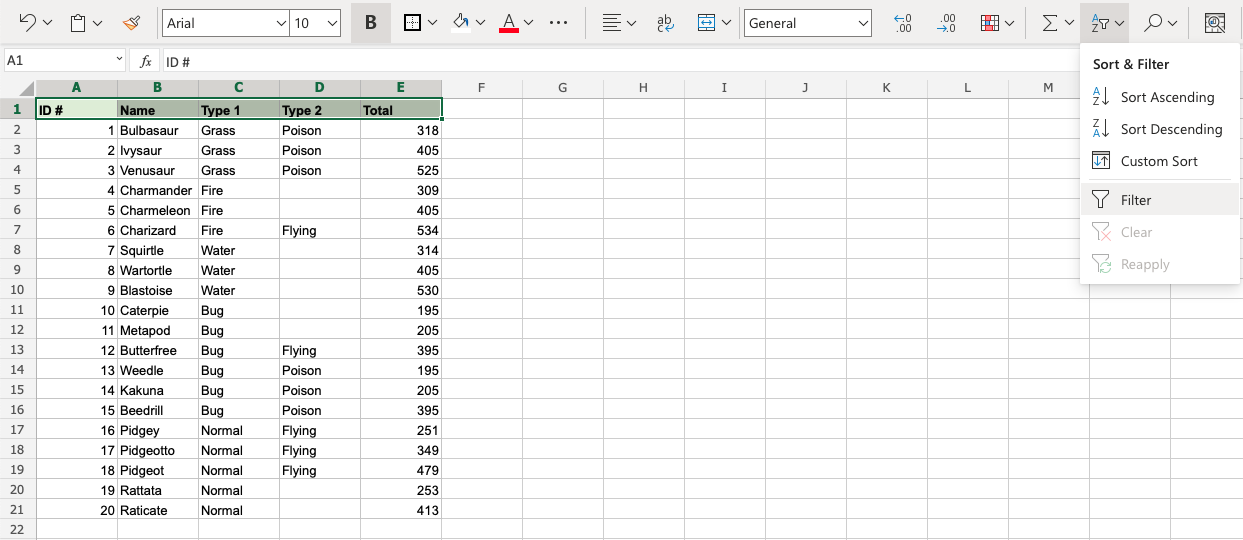
新按钮已添加到顶行的单元格中。 这表明 过滤器 已成功应用。 单击这些按钮可以访问不同的排序和筛选选项。
Advertisement -->
一个无效的例子
让我们删除行 1(标题行)并对新行 1 应用过滤器,看看会发生什么。
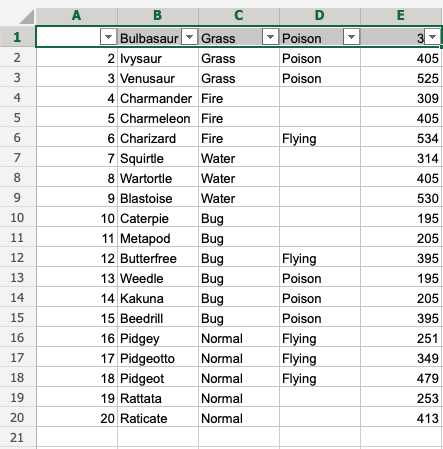
过滤器已应用并已替换标题行。 为过滤器指定一个标题行很重要。
筛选器选项
过滤器选项允许排序和过滤。
应用过滤器在排序和过滤时保持列之间的关系。

单击选项按钮打开菜单。
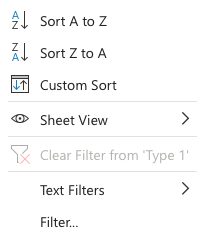
排序
可以对范围进行排序并保持列之间的关系。
升序 (A-Z) 从小到大排序。
降序 (Z-A) 从大到小排序。
您可以在之前的排序章节中阅读有关排序的更多信息。
过滤
过滤器可用于隐藏和排序数据。
这有助于分析,选择你想看或不想看的数据。
过滤器示例
使用过滤选项过滤 Type 1, Bug 的 Pokemon。
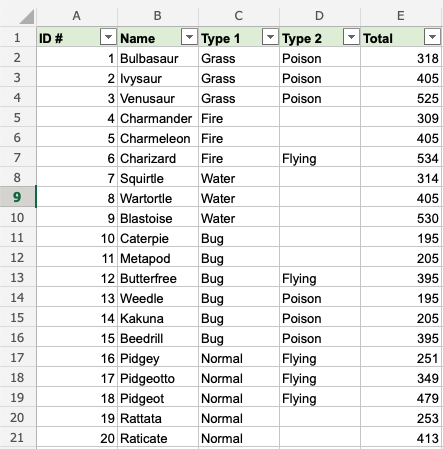
逐步说明
单击 C1 (
 ) 上的下拉菜单并选择过滤器选项。 这是包含类型 1 数据的列。
) 上的下拉菜单并选择过滤器选项。 这是包含类型 1 数据的列。
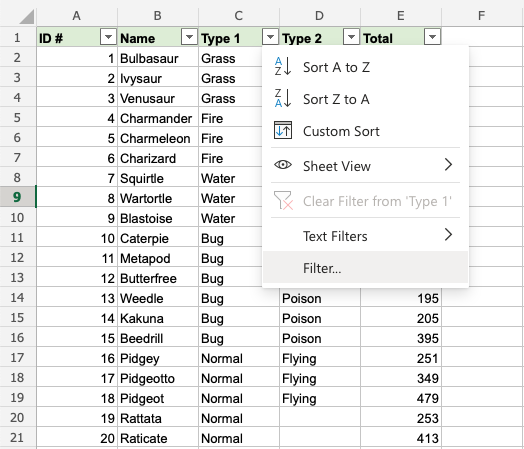
注意: "Items" 是该列中的不同类别: Grass, Fire, Water 等。
默认选中所有项目。 选中的项目是显示的项目。 取消选中以隐藏。
取消选中除 Bug 之外的所有项目,这是我们要显示的类型。
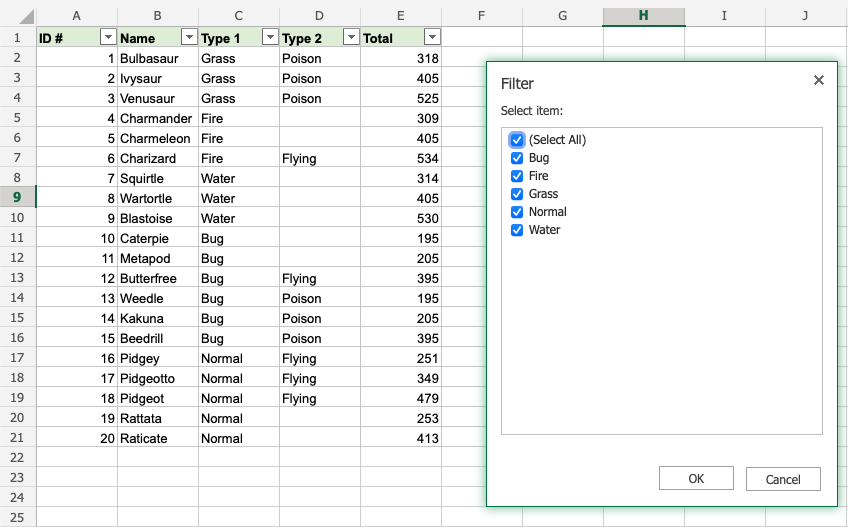
点击 OK
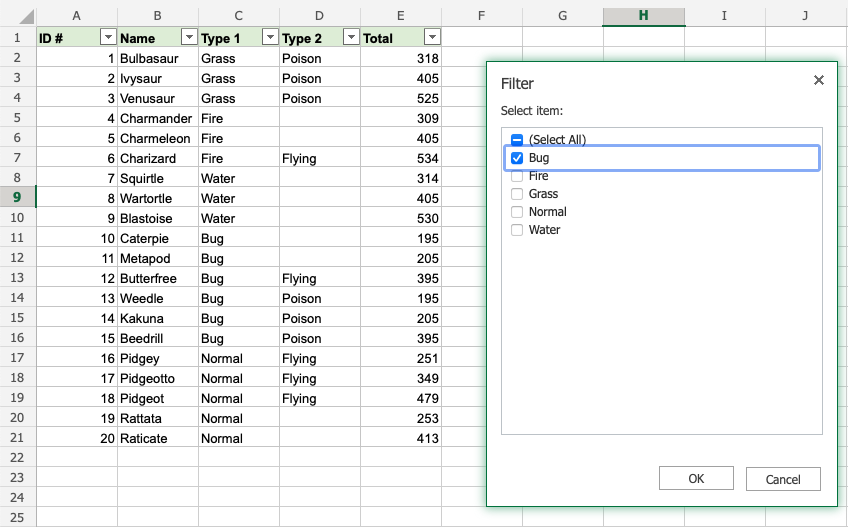
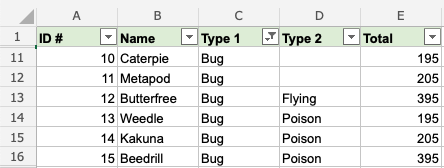
干得好!范围已成功按 Type 1, Bug 排序。 所有显示的神奇宝贝(Pokemons)都是Bug类型。
注意: 未选中的行被隐藏,而不是被删除。
这可以通过查看行号来解释。 数字从 1 跳到 11,从 16 跳到 22。中间的行是隐藏的。
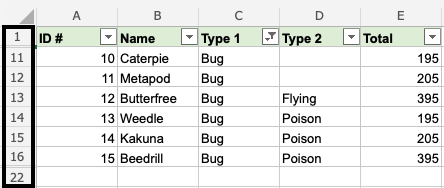
注意: 检查项目将再次显示行。
另一个例子
使用过滤器选项过滤具有 Type 1, Bug 和 Type 2, Poison 的神奇宝贝(Pokemons)。
- 点击D1 中的过滤选项
- 取消选中除Poison以外的所有项目
- 点击OK
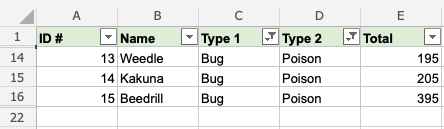
说的很对!我们已经根据 Type 1, Bug 和 Type 2, Poison 对范围进行了排序。 过滤器选项有助于使范围更易于分析。