Excel 格式化颜色
颜色
颜色通过选择或使用十六进制和 RGB 代码指定。
提示:您可以在我们的 HTML/CSS 颜色教程中了解有关颜色的更多信息。
主题和标准颜色
Excel 有一组可供使用的主题和标准颜色。 您通过单击选择一种颜色:
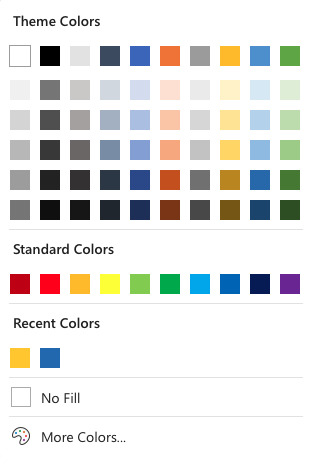
"更多颜色"选项允许您通过输入 RGB 或 HEX 代码来选择自定义颜色。
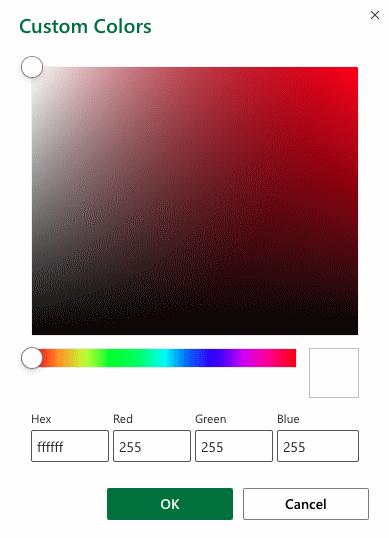
十六进制颜色
Excel 支持十六进制颜色值
十六进制颜色指定为:#RRGGBB。
RR(红色)、GG(绿色)和 BB(蓝色)是 00 到 FF 之间的十六进制整数,指定颜色的强度。
例如,#0000FF 显示为蓝色,因为蓝色分量设置为最高值(FF),其他设置为 00。
RGB 颜色
Excel 支持 RGB 颜色值。
RGB 颜色值指定为: rgb( RED , GREEN , BLUE )。
每个参数将颜色强度定义为 0 到 255 之间的整数。
例如,rgb(0,0,255) 呈现为蓝色,因为蓝色参数设置为最高值 (255),其他设置为 0。
提示:尝试www.w3ccoo.com 颜色选择器来找到你的颜色! https://www.w3ccoo.com/colors/colors_picker.asp
Advertisement -->
应用颜色
颜色可以应用于单元格、文本和边框。
使用"填充颜色"功能将颜色应用于单元格。
如何将颜色应用到单元格:
- 选择颜色
- 选择范围
- 点击填充颜色按钮
"填充颜色"按钮会记住您上次使用的颜色。
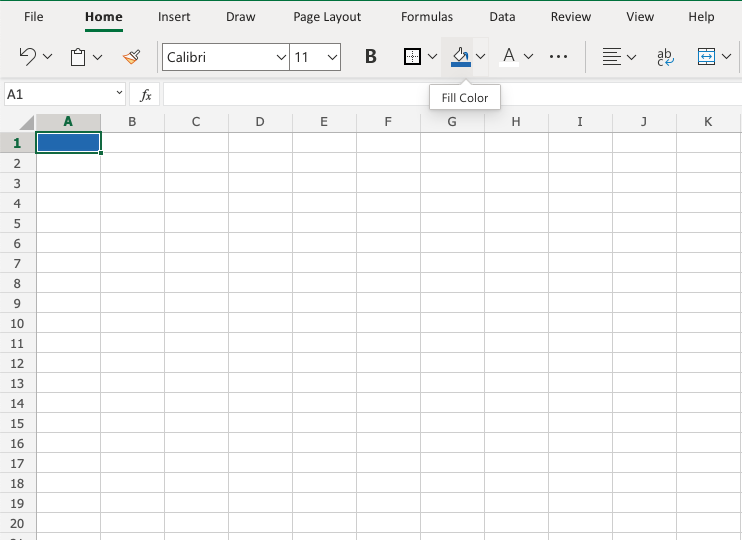
单击向下箭头图标 ( ) 可以探索颜色选项,
在填充颜色命令旁边:
) 可以探索颜色选项,
在填充颜色命令旁边:

该选项允许通过单击"更多颜色"选项来选择主题颜色、标准颜色或使用 HEX 或 RGB 代码:
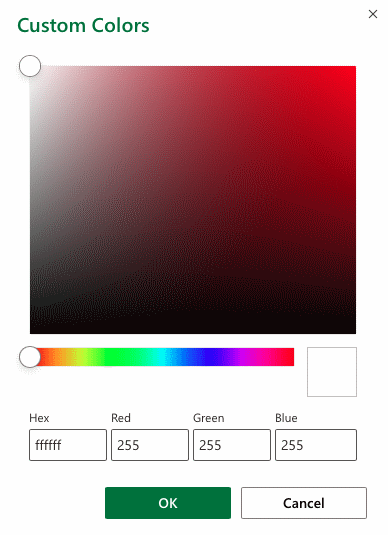
颜色由红、绿、蓝组成,是通用的。 以一种方式输入颜色将为您提供另一种方式的代码。 例如,如果您输入十六进制代码,它会为您提供相同颜色的 RGB 代码。
让我们尝试一些例子。
从主题和标准颜色开始:
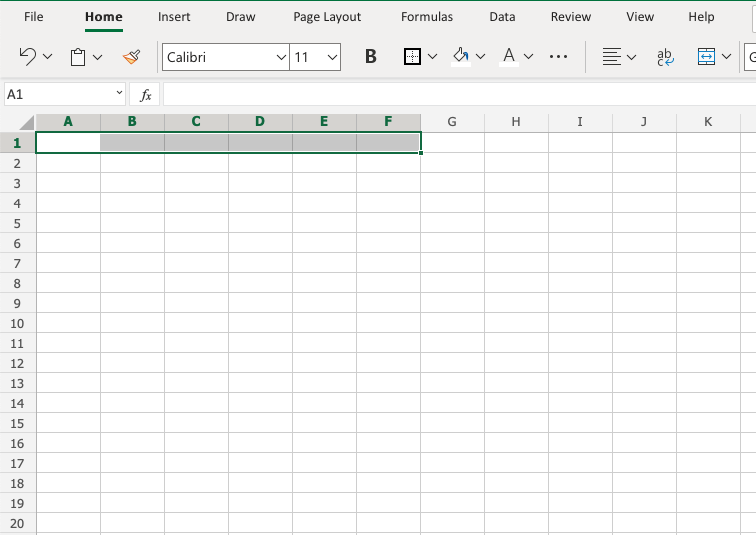
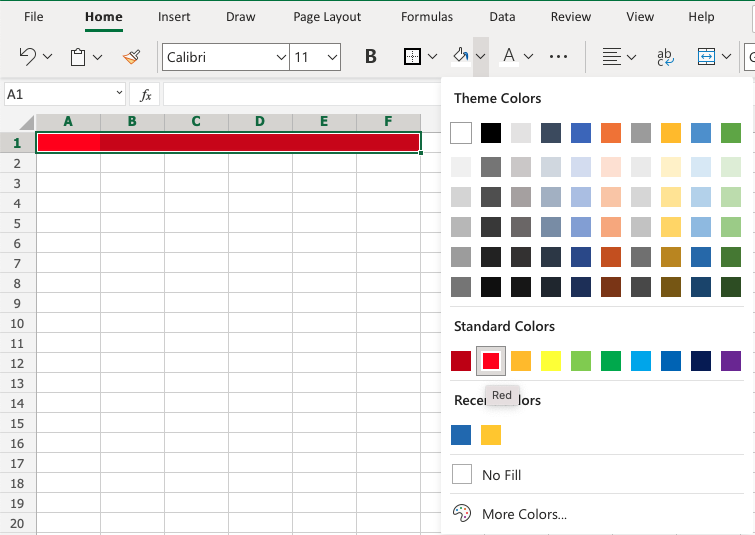
太棒了!
尝试应用以下颜色:
- 主题颜色蓝色(强调 5)到 A3:F3。
- 主题颜色为绿色(强调色 6)和 A5:F5。
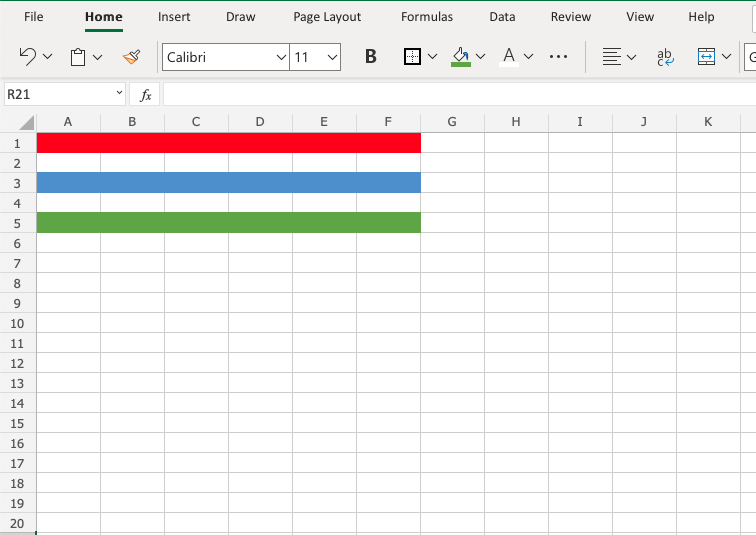
你做到了吗?
让我们使用 HEX 和 RGB 代码应用颜色。
将十六进制代码 #ffcb05 应用到 A7:F7:
逐步说明:
- 选择
A7:F7 - 打开颜色选项
- 点击更多颜色
- 在 HEX 输入字段中插入
#ffcb05 - 回车
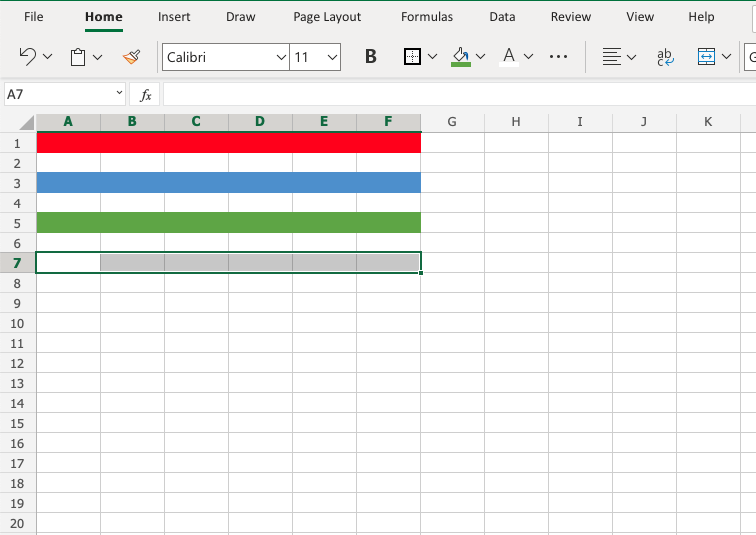
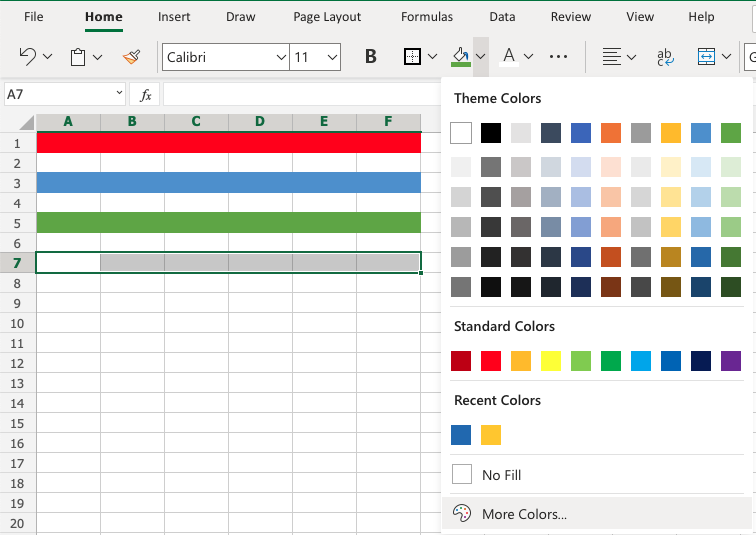
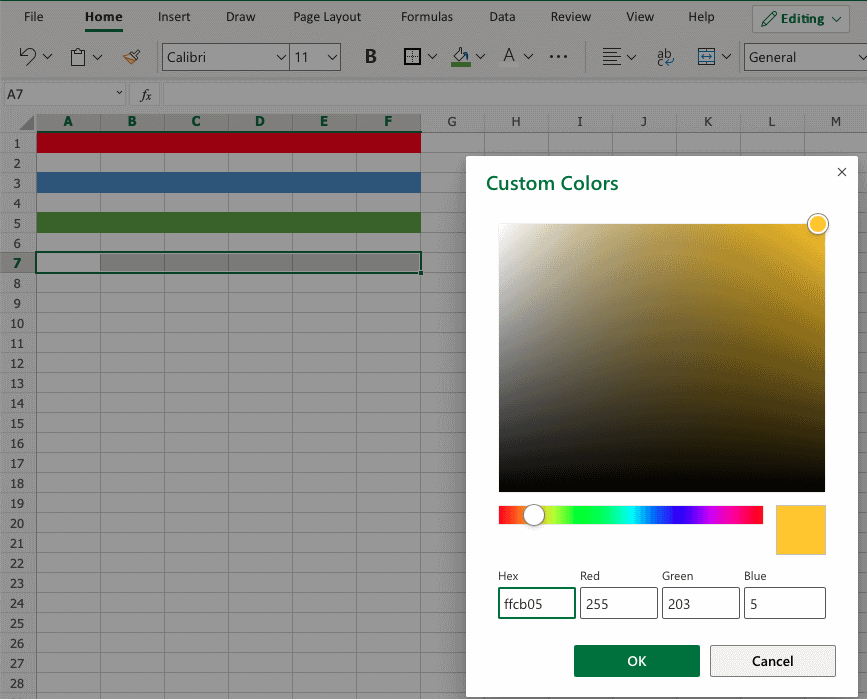
请注意,应用 HEX 代码会给出相同颜色的 RGB 代码,并显示该颜色在颜色图上的位置。
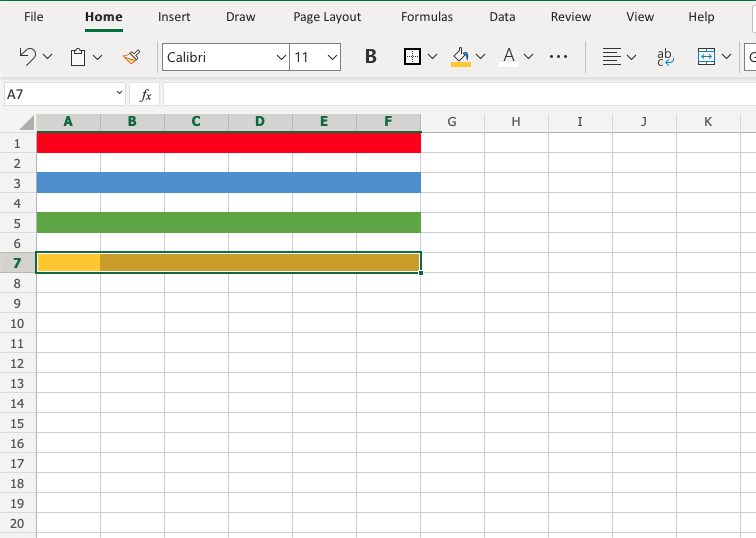
应用 RGB 代码 60、90、166 到 A9:F9
逐步说明:
- 选择
A9:F9 - 打开颜色选项
- 点击更多颜色
- 在 RGB 输入字段中插入
60,90,166 - 回车
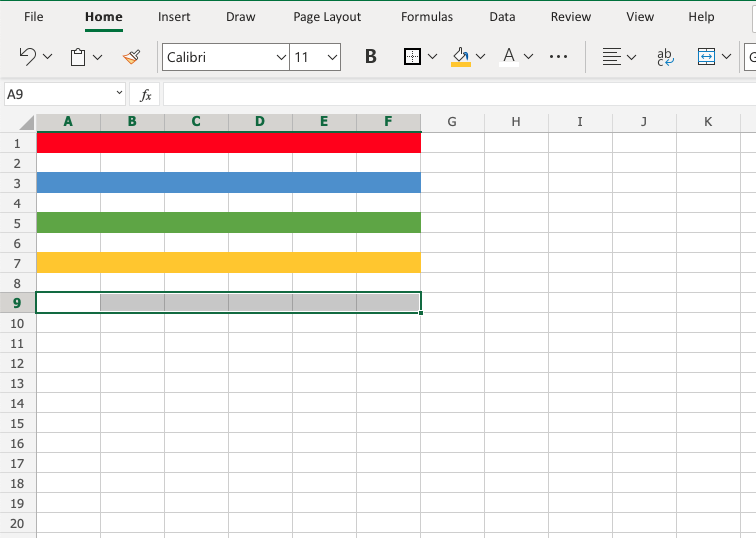
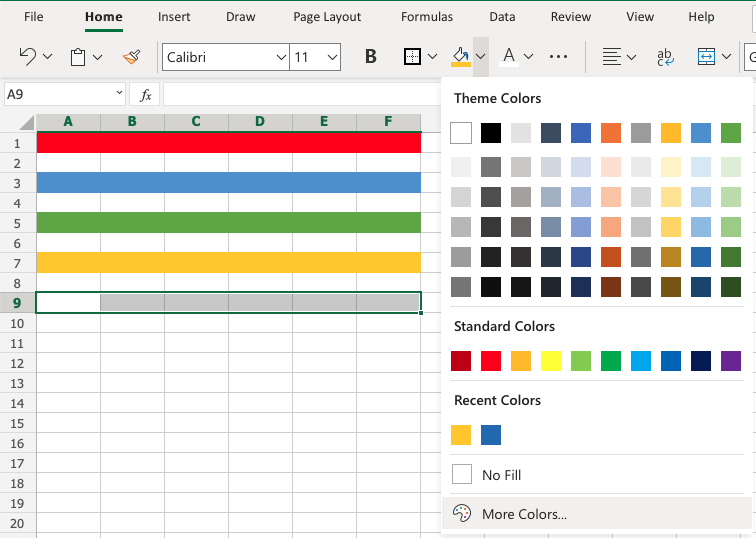
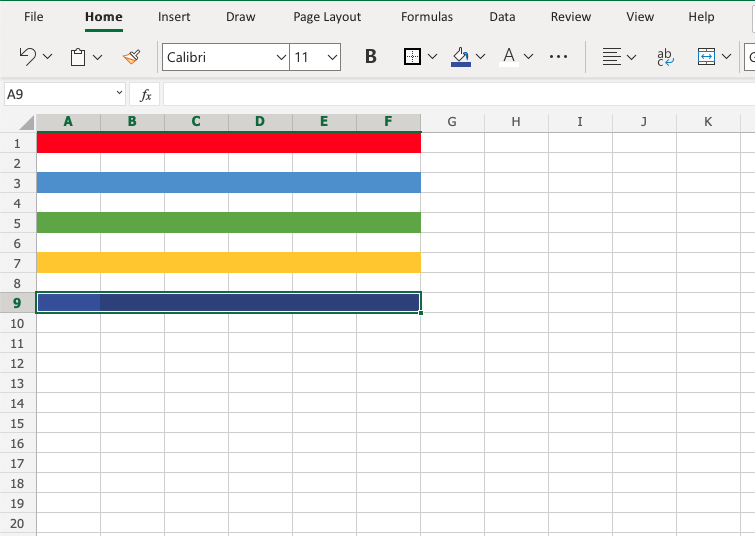
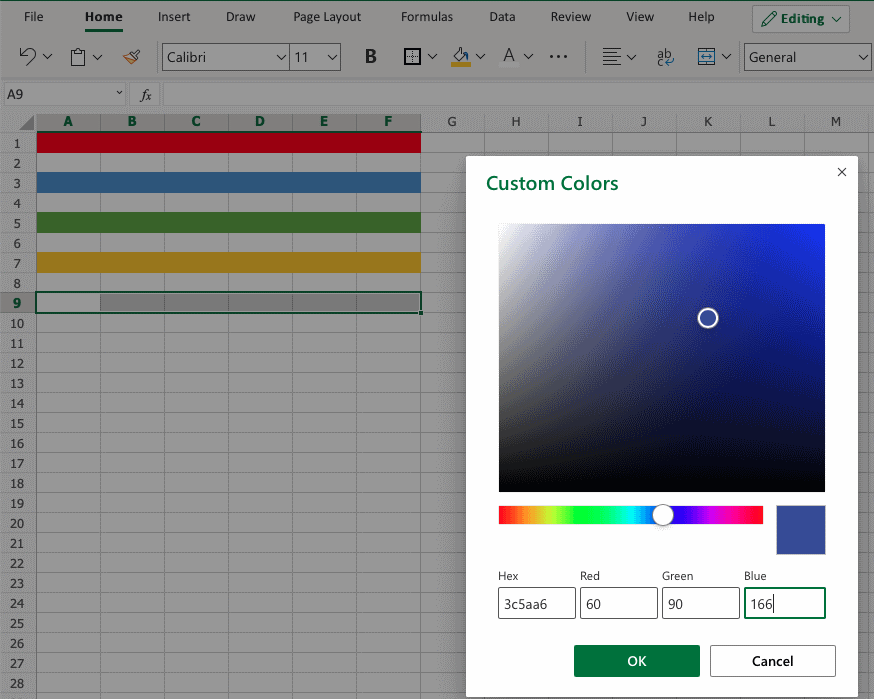
请注意,输入 RGB 代码也会提供 HEX 代码,并显示颜色在颜色图上的位置。
干得好!您已使用标准、主题、HEX 和 RGB 代码成功应用了颜色。