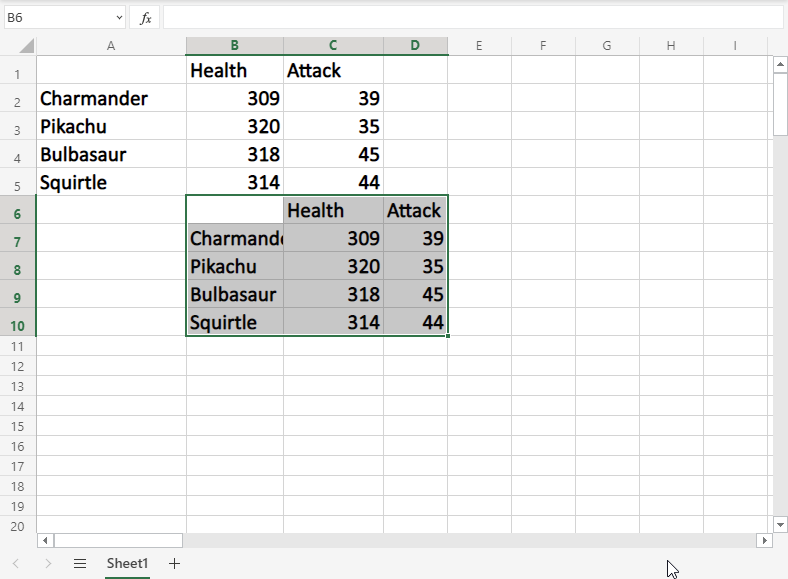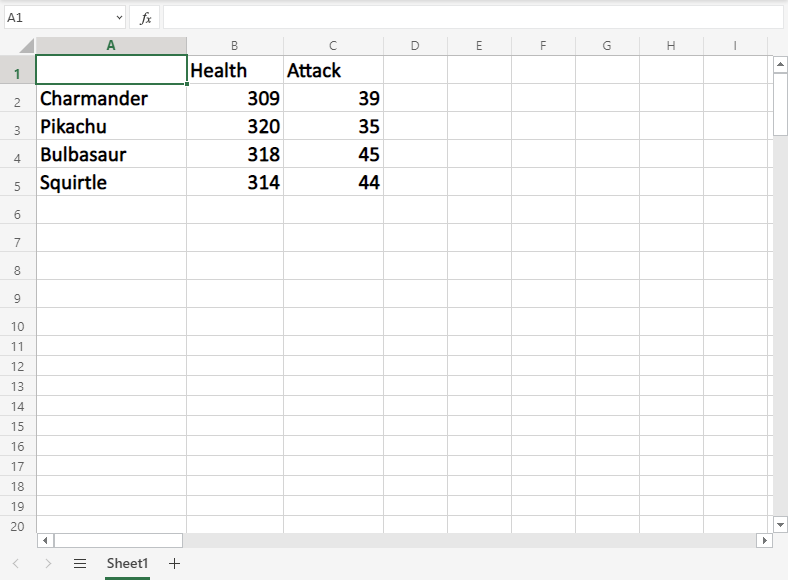Excel 移动单元格
移动单元格
移动单元格的方法有两种:拖放或复制粘贴。
拖放
让我们从键入或复制一些我们可以使用的值开始:
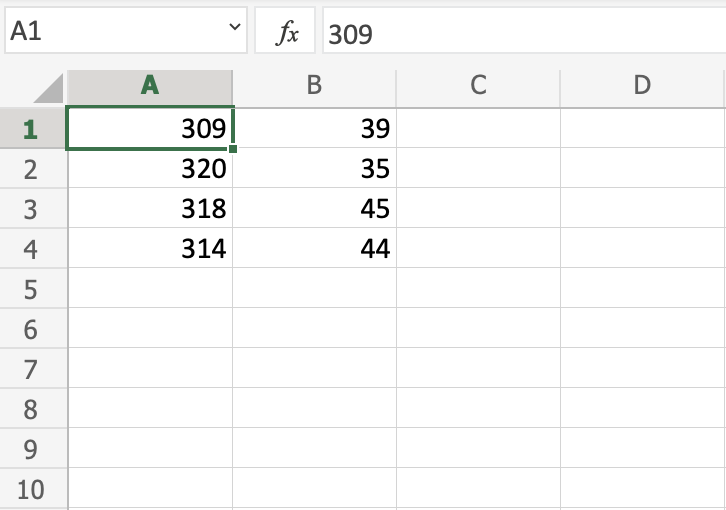 复制数值
复制数值
接下来,首先标记区域 A1:B4:
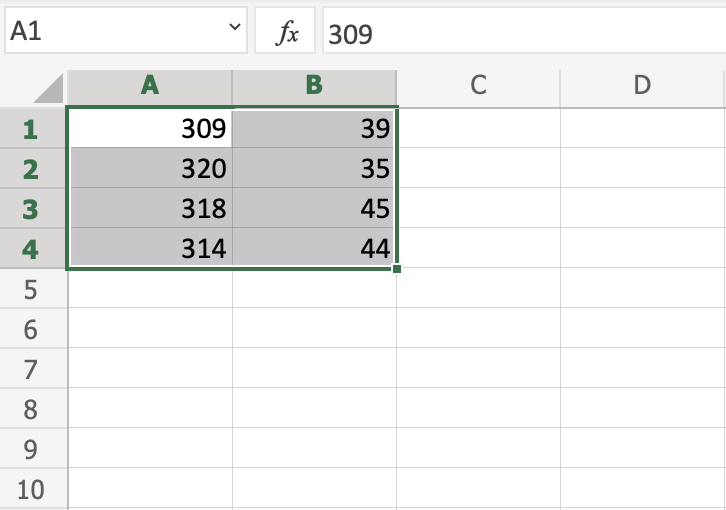
您可以通过在边框上按住鼠标左键来拖放范围。 当您将鼠标悬停在边框上时,鼠标光标将变为移动符号。
当您看到该符号时,将其拖放。
将范围移动到 B2:C5 如图所示:
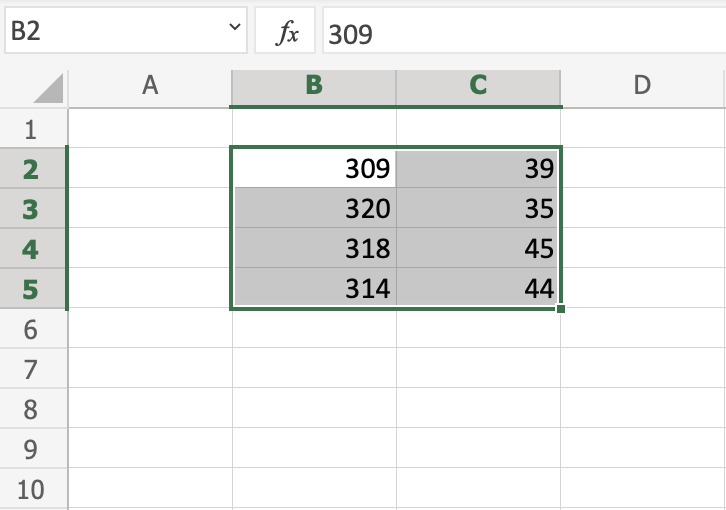
太棒了!现在您已经创建了更多空间,因此我们有空间容纳更多数据。
注意: 重要的是要为数据提供上下文,使电子表格易于理解。 这可以通过添加解释数据的文本来完成。
让我们继续为数据提供更多背景信息。 键入或复制以下值:
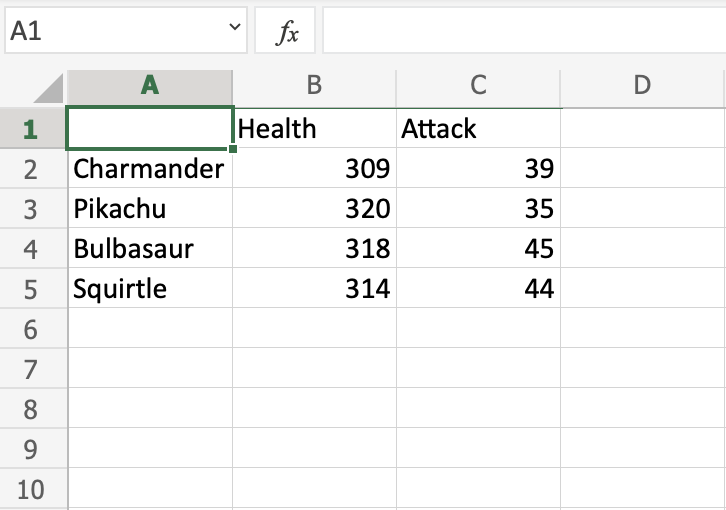 复制数值
复制数值
是的,没错,我们正在看神奇宝贝(Pokemons)! 为数据提供上下文总是有帮助的。
接下来,让我们看看如何使用剪切和粘贴来移动数据。
Advertisement -->
剪切和粘贴
可以通过将值从一个地方剪切和粘贴到另一个地方来移动范围。
提示:您可以使用热键 CTRL+X 进行剪切,使用 CTRL+V 进行粘贴。 这可以节省您的时间。
标记范围 A1:C5
右键单击标记区域,然后单击以剪刀为图标的"剪切"命令:
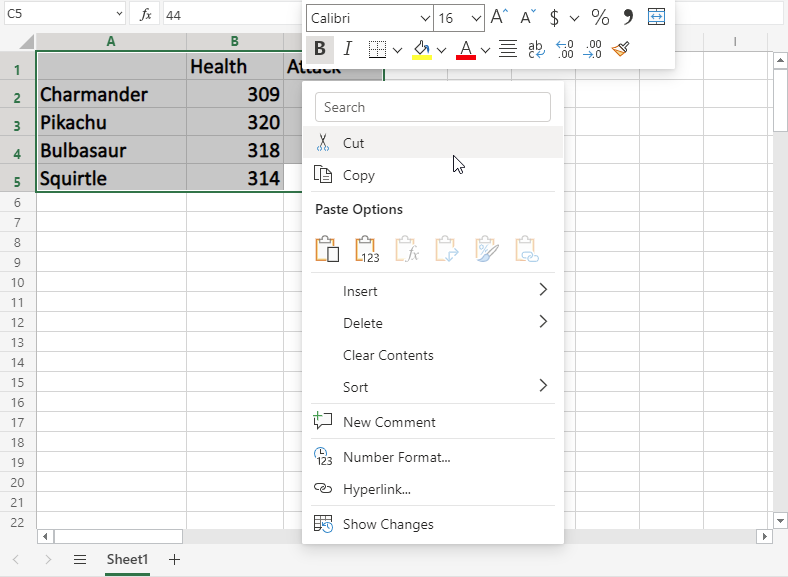
切割使范围变成带虚线边框的白灰色。 这表示范围已被剪切并准备粘贴。
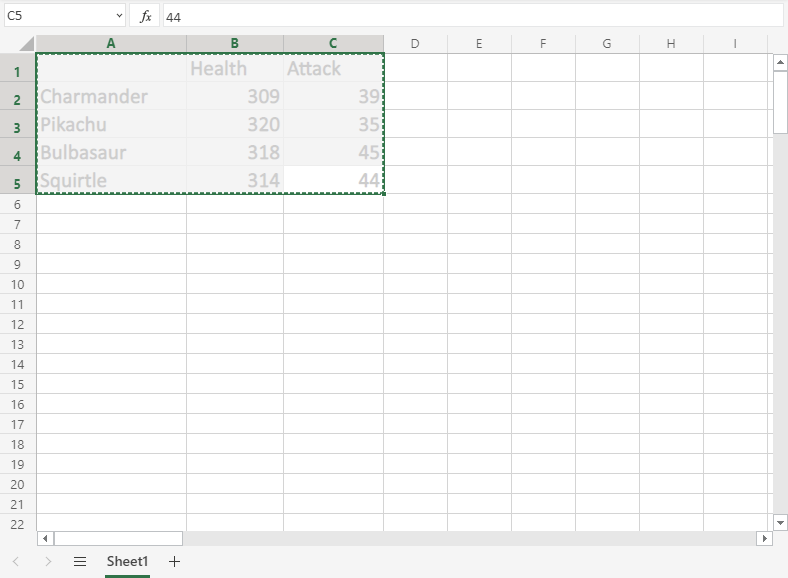
右键单击粘贴目标 B6 并左键单击粘贴图标。
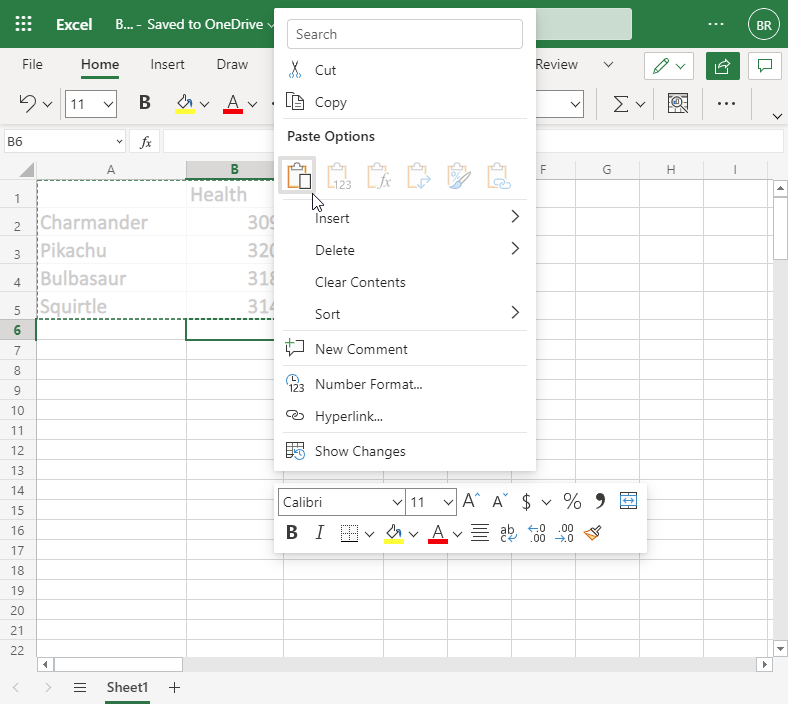
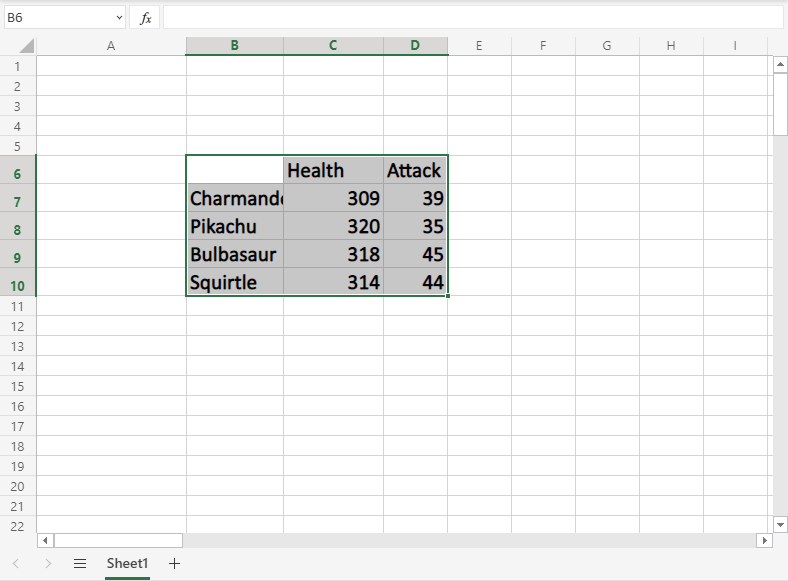
您已成功剪切并粘贴从 A1:C5 到 B6:D10 的范围。
复制粘贴
复制和粘贴的工作方式与剪切和粘贴的方式相同。 不同之处在于它不会删除原始单元格。
让我们将单元格从 B6:D10 复制回 A1:C5。
提示:您可以使用热键 CTRL+C 进行复制,使用 CTRL+V 进行粘贴。 这可以节省您的时间。 试试看!
标记范围B6:D10。
右键单击标记区域,然后单击带有两张纸图标的"复制"命令。
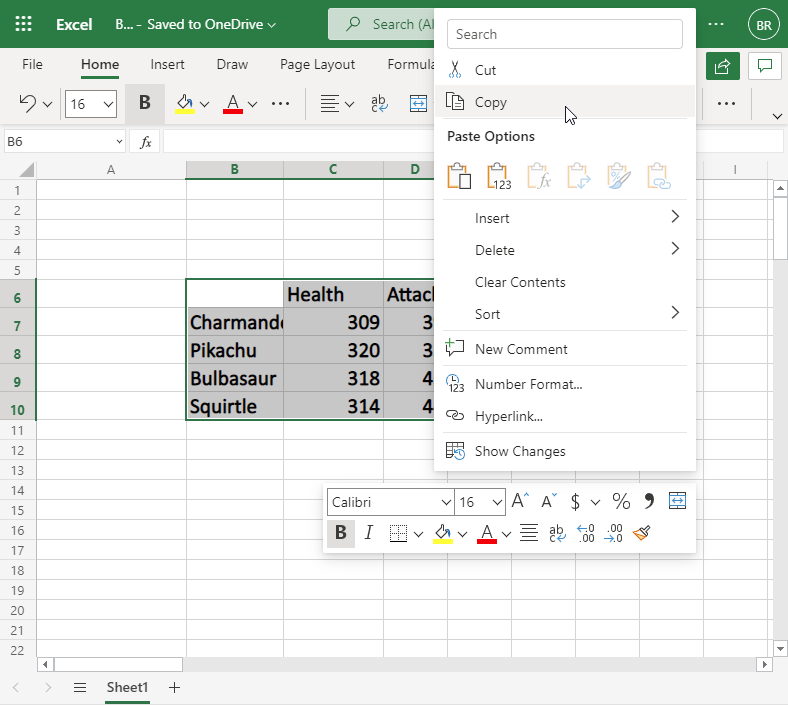
复制给范围一个虚线绿色边框。 这表示范围已复制并准备粘贴。
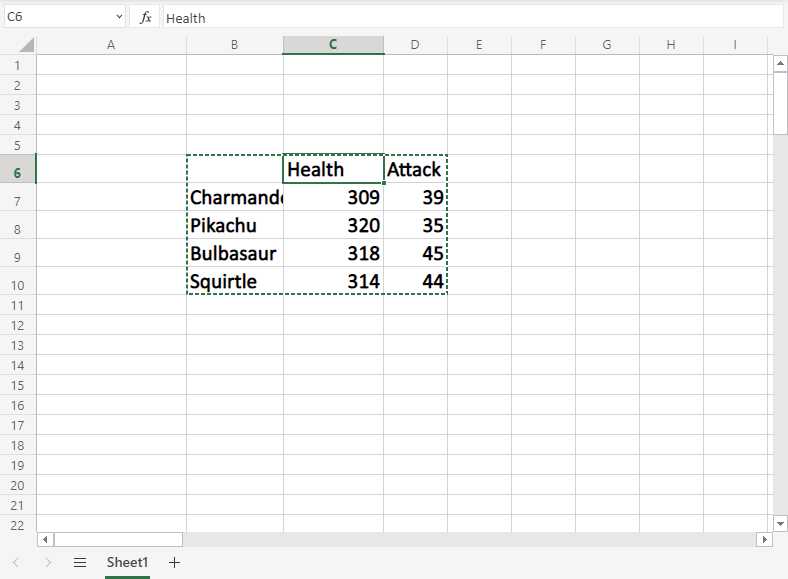
右键单击粘贴目标 A1 并左键单击粘贴图标:
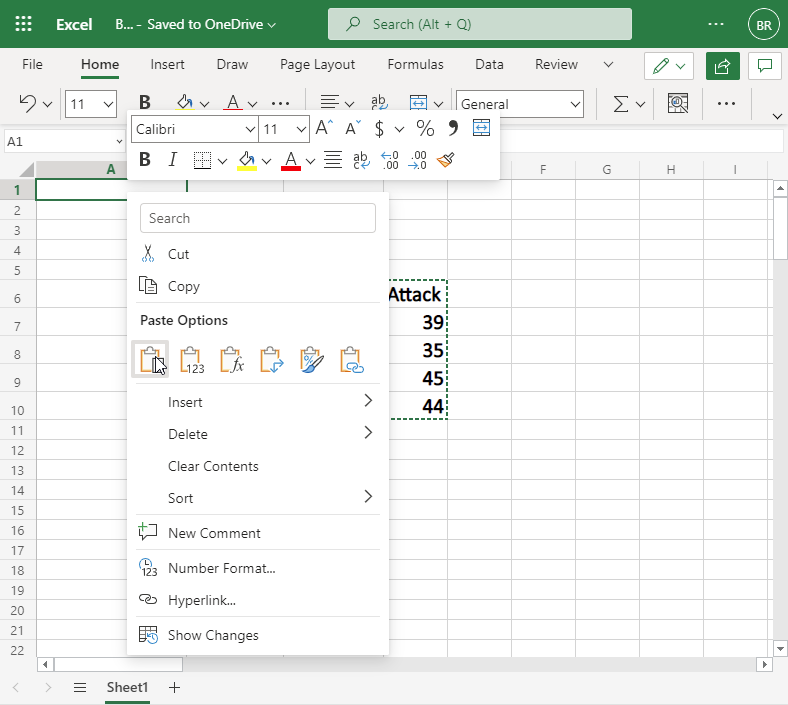
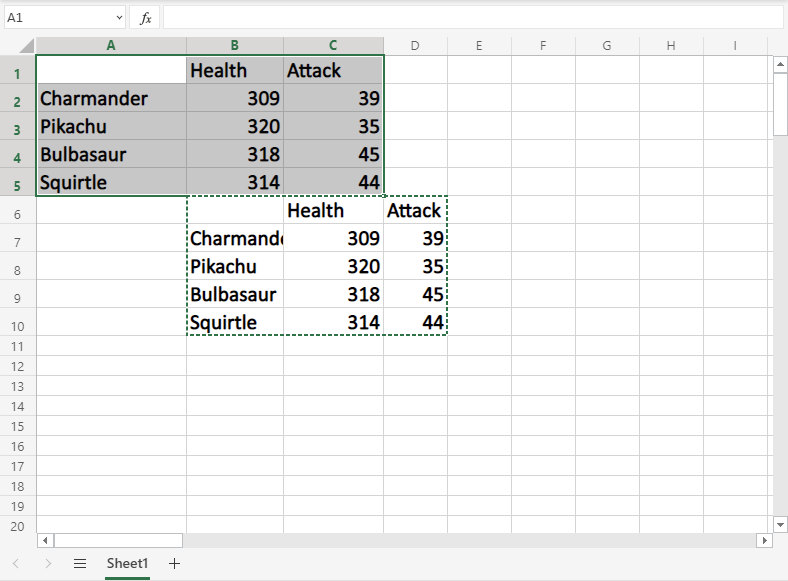
剪切和复制的区别在于剪切去掉了原来的东西,而复制留下了原来的东西。
接下来,我们删除原来的数据,保留A1:C5范围内的数据。
删除数据
选择原始单元格并通过按键盘上的"删除"按钮将其删除: